
- #Krita tutorial how to#
- #Krita tutorial code#
The usual file type to use is JPEG image.
Exporting: Once you're done with a drawing and want it in a format you can upload, make sure you Export instead of Save (you don't want to lose all your layer information right?). There are a lot of options there, but if you don't know what they are, then you probably don't need to change them. Starting a new file: Just choose Custom Image and go with the defaults. I'll just end up with some basics that you'll only need to read once. (At this point I noticed that I'm unable to take screenshots with the brush panel open, whoops! Here's a screenshot from the Krita site instead) I won't try to explain all the different brush engines, but here are a few main things to try out. You've probably noticed that this wasn't the main way to access brushes, however. Currently Krita only allows you to save up to 10 brushes this way. If there are brushes you like a lot, save them to the Brush Palette. I want to respect the wishes of the authors, but keeping track of all those brushes is just such a pain, so I end up not using them. Personally, the fact that Krita comes with great public domain presets matters a lot to me, because while there are many resources online, most are under Attribution licenses. Play around with them to choose a few favourites. Krita has an Excellent default brush presets, that you can access either from the button (choose brush preset) in the top toolbar (to the left of Mode drop down list), or a docker to the right. If you need other types of color selectors, remember the previous section?. You can control brush size ( Shift-drag) and opacity ( I and O) without toolbars. Right-click: to access the color selector and your favourite brushes. Lacking screen-space? I use desktop computers, but maybe you're stuck with a laptop and little screen space. To use as a proper layer and add filter effects etc go to the layer menu and convert the layer to a paint layer and then apply effects to the layer.Tip: Full-canvas mode. If you wish to change the effect applied in the fill layer, goto the bottom of the layers panel with the fill layer selected and click the layer properties button (last icon on the bottom). You can have multiple layers and you can also change the opacity and blending mode for the fill layer and create all kinds of unique combinations. The fill layer, once applied, generates a fill layer in the layers panel. Simplex noise offers a range of noise features such as frequency and scaling as well as custom seeds. #Krita tutorial code#
You can also change the scaling and colors and also check out the code and change it if you wish. A variety of presets are available and you can see the result in the preview such as lava, noise color, truchet etc. SeExpr is super useful in creating all kinds of abstract designs and weird surreal work in seconds. Post processing means you can change the colors as well as invert and change the brightness and contrast SeExpr You can change the size etc of them via the transformations such as having small dots or super large dots and you can also shear them and rotate them. Screentone is a great way to add screens in the dots and lines format as well as different shapes as well as interpolations. You can also scale, shear etc the patterns Screentone

Pattern is a more traditional fill layer and offers a variety of pre-built textures and patterns and you can add your own. You can use this to create some truly surreal designs. The colors tab allows you to change the colors of the connectors etc.
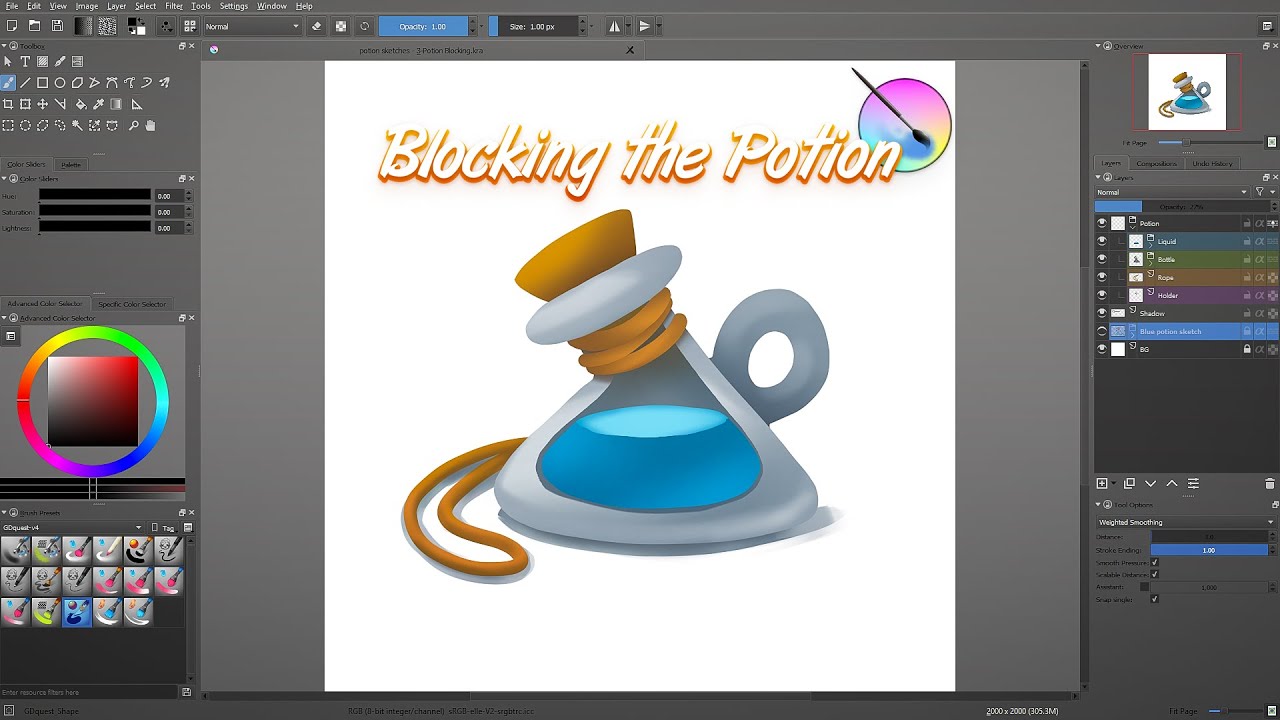
You can change the line width as well as introduce a variety of connector lines such as obtuse angles. You can change the dimensions and divisions to create intense / chunks or larger fragments based around a central position. The next option is multigrid which displayed as a tessellation like image. The default is the solid color which can be changed Multigrid Fill layer is a layer that can be filled with color, multigrid, patterns, screen tone, SeExpr and simplex noise. Once you have the panel, go to the + at the bottom left of the layers panel OptionsĪ menu will pop up and you can then select the fill layer option. The layers panel can be found via the settings menu and dockers. To get fill layers in Krita, firstly you must display the layers panel.
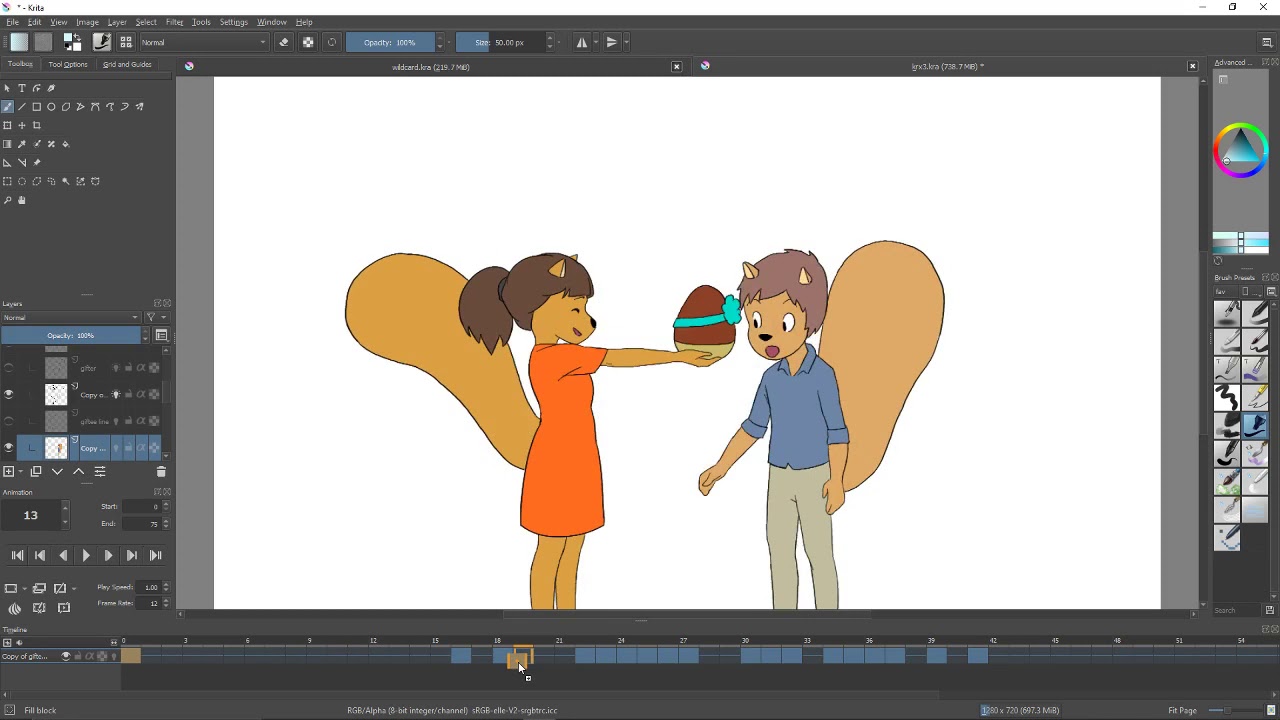

#Krita tutorial how to#
Krita Tutorial : Fill Layers How To | Graphicxtras (youtube) Basics Krita Tutorial : Fill Layers How To | Graphicxtras



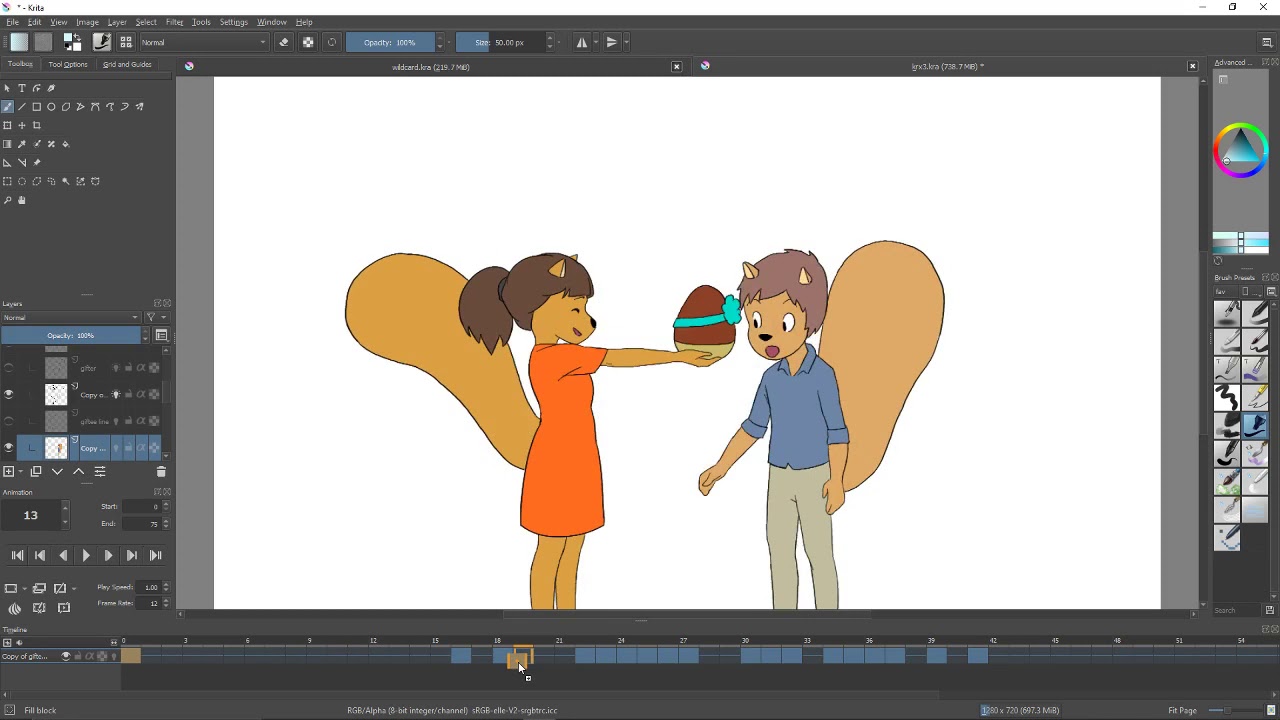



 0 kommentar(er)
0 kommentar(er)
